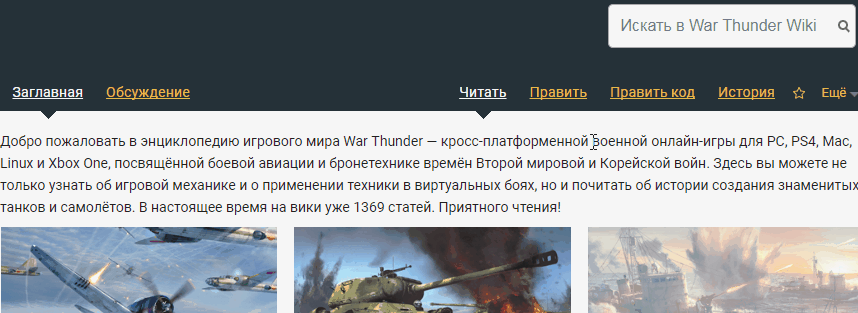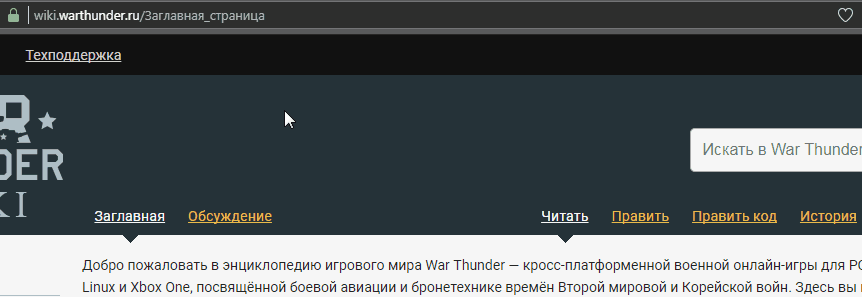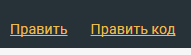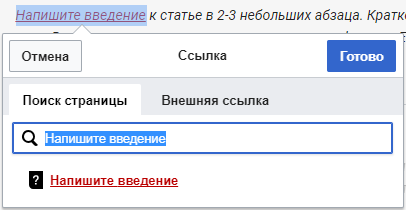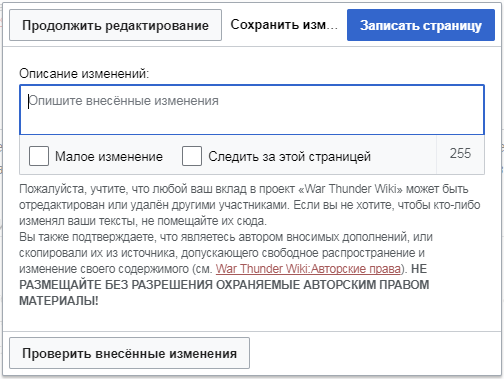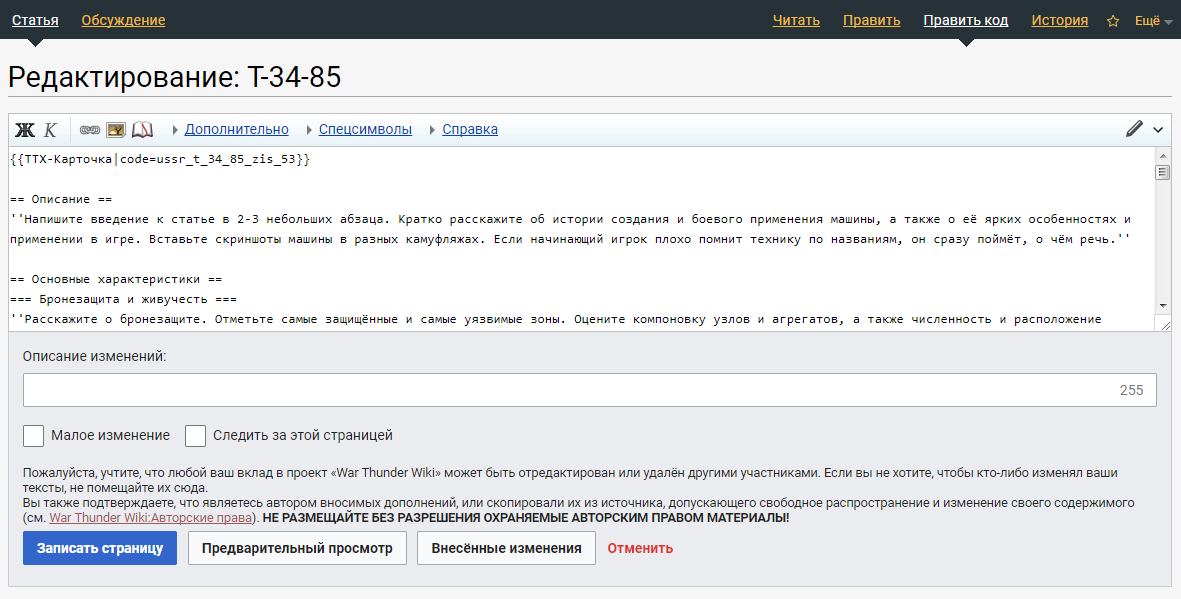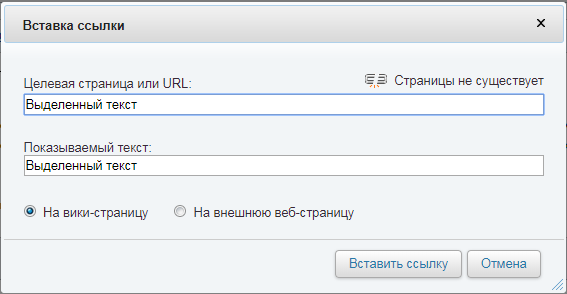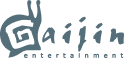Справка:Создание и редактирование статей
| Дорогой читатель! Команда War Thunder Wiki благодарит вас за участие в проекте, а также за то, для чего вы вероятнее всего зашли на эту страницу — желание дополнять, редактировать и создавать новые статьи в нашей энциклопедии. |
Эта инструкция поможет вам в полной мере ознакомиться с правилами и особенностями редактирования статей в War Thunder Wiki, даже если вы никогда не были знакомы ни с нашей вики, ни с любыми другими онлайн энциклопедиями, построенными на движке MediaWiki.
Если вас интересует справка по какому-либо конкретному разделу, то воспользуйтесь данным блоком навигации:
Содержание
Общие принципы создания и редактирования статей
- Цель работы в энциклопедии — создание статей, которые будут интересны как новичкам, так и опытным игрокам, познавшим бои в небе, на земле и на море.
- Страницы по технике, уже представленной или недавно добавленной в игру, появляются в энциклопедии и заполняются пустым шаблоном автоматически, поэтому собственноручно создавать страницы по технике, даже если на данный момент они отсутствуют, запрещается!
- При создании или редактировании статей придерживайтесь шаблона оформления, это позволит модератору быстрее одобрить ваши правки, а читателям удобнее ориентироваться в статье.
- Все статьи в WT:Wiki пишутся не как субъективный «гайд», а как техническая статья. Придерживайтесь научного стиля речи и оценивайте технику, опираясь только на факты, а не на личные предпочтения. Текст, написанный от первого лица, также недопустим. Использовать публицистический стиль рекомендуется только в разделе «Применение в бою».
- Основная часть статьи о технике на WT:Wiki пишется с упором на Реалистичный режим боёв, однако описание особенностей техники в Аркадных и Симуляторных боях также приветствуется. Вы не ограничены в объеме, но не забывайте, что «краткость — сестра таланта».
- Копирование распространяемых на условиях свободных лицензий текстовых материалов разрешено, но использовать их на WT:Wiki без предварительной обработки всё же не рекомендуется. Если объем скопированного текста занимает большую часть статьи, модераторы вправе не принимать вашу правку.
- Приветствуется использование в статьях иллюстраций в виде игровых скриншотов, а при возможности — архивных фотографий, фан-артов, а также видео обзоров или исторической кинохроники.
- Запрещено использование защищённых авторским правом материалов; нецензурных или оскорбительных выражений; материалов, пропагандирующих дискриминацию на всех уровнях; ссылающихся на психотропные или наркотические вещества и их использование; экстремистские материалы; эротический контент; материалы нарушающие международное законодательство, законы РФ и Пользовательское соглашение War Thunder.
- Изображения свастики и другие запрещенные международным законодательством знаки, если они присутствуют на используемых изображениях и видеоматериалах, должны ретушироваться (изменяться до неузнаваемости или скрываться полностью путём использования доступных вам графических редакторов).
Создание страницы
| Редактирование статей в War Thunder Wiki доступно только зарегистрированным пользователям! |
Так как все страницы по технике создаются автоматически, вам остаётся лишь найти желаемую страницу через внутренний поиск или специальные страницы навигации по авиации или наземной технике, после чего можно сразу же приступать к редактированию. Но на данный момент в War Thunder Wiki также присутствуют статьи по вооружению, игровой механике и исторические статьи. Страницы для этих статей не создаются автоматически, поэтому если вы решите написать одну из таких статей, то для начала вам придётся создать соответствующую страницу самостоятельно. Для создания новой статьи необходимо:
- Произвести поиск подобной страницы на WT:Wiki
- Перед созданием новой страницы убедитесь что подобной ещё никто не создавал. Воспользуйтесь поиском на вики, картой вики и поисковыми системами.
- Выбрать название
- Название страницы должно быть достаточно кратким, но при этом полностью соответствовать тому, чему будет посвящена статья. Подробнее про именования статей в вики-проектах можно прочитать в статье: Именование статей. Помимо правил указанных выше, в War Thunder Wiki существуют дополнительные правила по систематизации названий, например:
- Статья про советскую 76-мм танковую пушку Ф-34 будет называться «Ф-34 (76-мм)» (Ф-34 — название самой пушки, а 76-мм — её калибр).
- Статья про лётчика Головачёва будет называться «Головачёв Павел Яковлевич» (ФИО в именительном падеже).
- Статья про общие правила маневрирования на самолётах будет называться «Воздушные манёвры» (краткое описание содержания статьи в именительном падеже).
- Создать новую страницу
- Попасть на несуществующую страницу на любой вики можно несколькими способами:
Дальше вам останется лишь нажать кнопку «Создать» или «Создать вики-текст» (если вы предпочитаете работать с вики-разметкой напрямую), после чего нажать кнопку «Записать страницу» — страница создана.
Написание и редактирование статьи
Если страница, на которой вы хотите написать статью, уже создана, или же вы создали её самостоятельно, можете смело приступать к работе. Также не стоит забывать, что редактировать уже написанные другими пользователями статьи стоит только в том случае, если вы хотите дополнить их более подробной информацией, либо если написанная статья имеет явные ошибки и неточности. Для редактирования любой существующей страницы вам необходимо нажать кнопку «Править» или «Править код» (если вы предпочитаете работать с вики-разметкой напрямую) в верхнем правом углу этой страницы. Если же вы хотите редактировать какой-то конкретный раздел статьи, то напротив заголовка каждого раздела также имеются соответствующие кнопки. Ниже приведена подробная справка по редактированию статей.
Если страница создана только что и пока ещё совершенно пуста, то первым делом следует скопировать в неё подходящий шаблон оформления. В случае если подходящий под тематику вашей статьи шаблон отсутствует в представленном по ссылке выше списке, вам следует подобрать шаблон, максимально подходящий по содержанию, и самостоятельно доработать его под вашу статью (рекомендуется только для опытных пользователей). Если на странице уже присутствует шаблон, размечающий её «скелет», вам следует работать именно с ним.
В начале и в конце существующей страницы могут присутствовать необходимые навигационные шаблоны, например «ТТХ-Карточка».
| Во избежание порчи содержимого и структуры статьи, удалять такие шаблоны и любые другие непонятные вам элементы разметки строго воспрещается! |
Для того, чтобы никто не вносил изменения в статью, пока вы её пишите, поместите код плашки «Пишу» со своей подписью в самое начало страницы, пример: {{Пишу|~~~~}}.
Перед сбором материала для новой статьи стоит ознакомиться с примерами уже существующих качественных статей, чтобы лучше представлять себе процесс написания и оформления вашего будущего текста.
В пояснении под каждым разделом в пустом шаблоне оформления статьи можно найти подсказки о том, что именно должно быть описано в данном разделе. Вкратце же описать сбор информации для статьи по технике можно следующим образом: необходимо самостоятельно поиграть на данной технике (преимущественно в Реалистичном режиме), понять все основные боевые характеристики данной машины, выявить её положительные и отрицательные качества непосредственно в бою. Также необходимо узнать о наиболее часто встречаемых противниках, и заодно проверить эффективность вооружения обозреваемой машины. Опробовать на ней разные тактики применения в бою и описать наиболее эффективные для данной машины. Узнать о её реальной истории создания и применения в боевых действиях, найти исторические фотографии или хроники и, конечно, сделать или найти на War Thunder LIVE несколько хороших игровых скриншотов.
Основные тезисы создания новой статьи:
- Пишите статьи от третьего лица в научном стиле;
- Используйте грамотную речь, обязательно перечитывайте и проверяйте текст на наличие ошибок;
- Опирайтесь только на фактические характеристики техники, субъективные впечатления от какой-либо машины описывать не нужно;
- Не вставляйте много сухой технической информации и аббревиатур, читателя запутывает текст, перенасыщенный малозначительными деталями, и в результате воспринимать такую статью становится сложно. При острой необходимости использования сложных технических понятий, раскрывайте их в тексте с помощью специального шаблона Пояснение или сносок;
- Не копируйте полностью текст из сторонних источников. Если в описании каких-то деталей без копирования не обойтись, то хотя бы перепишите текст своими словами, выделяя самые главные и интересные моменты;
- При указании игровых характеристик техники используйте автоматически подставляемые данные, это избавит от необходимости редактировать текст в случае их изменения в одном из будущих патчей;
- Не дублируйте ссылки на другие статьи — для каждого понятия вставляйте ссылку лишь один раз при первом использовании.
- Добавляйте изображения и видео по теме статьи, но используйте их в меру и применяйте только материалы в хорошем разрешении и качестве.
- Хорошая статья не может быть меньше 15 000 знаков (каждый кириллический символ вики считает за 2 знака).
Редактирование с помощью визуального редактора
Визуальный редактор — WYSIWYG редактор страниц, содержащийся в расширении VisualEditor для MediaWiki. Он позволяет пользователям совершать правки без необходимости изучения синтаксиса вики-разметки. Для редактирования текста с использованием визуального редактора необходимо нажать кнопку «Править» в верхнем правом углу страницы или напротив заголовка любого раздела, либо кнопку «Создать» если вы решили создать страницу с нуля. Визуальный редактор обладает простым и интуитивно понятным интерфейсом, однако его возможности ограничены, поэтому для более детальной разметки страницы вам нужно воспользоваться редактором вики-кода (подробнее читайте ниже).
Когда вы начнёте редактирование страницы с помощью визуального редактора, вверху экрана появится панель инструментов:

Эта панель содержит следующие иконки:
| |
Отменить и Вернуть изменения, которые вы сделали. |
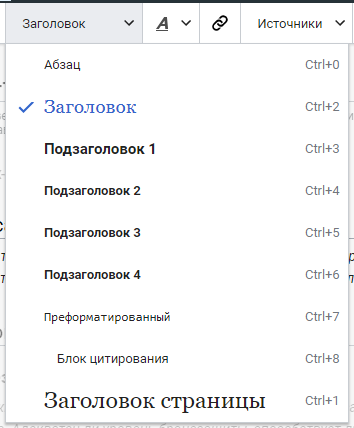 |
Выпадающее меню Абзац: позволяет вам изменять форматирование выбранного абзаца. Чтобы изменить стиль абзаца, поместите курсор в абзац и выберите пункт в этом меню (вам не придется выделять какой-либо текст). Заголовки разделов формируются пунктом "Заголовок", подразделов — "Подзаголовок 1", "Подзаголовок 2", и так далее. Обычное форматирование текста — «Абзац». |
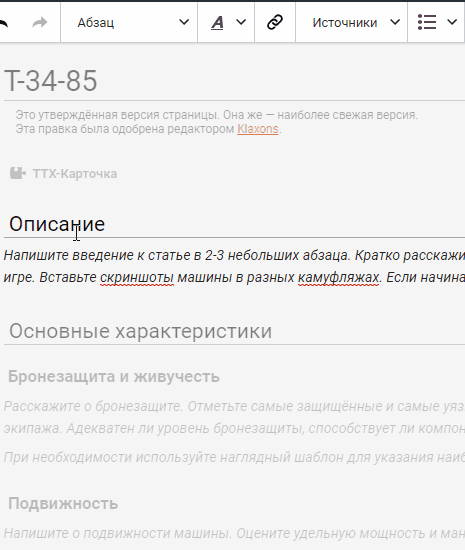 |
Нажатие на «A» откроет выпадающее меню Форматирование (чтобы команды меню подействовали, нужно предварительно выделить текст, к которому планируется применить форматирование):
Если вы не выделяли текст заранее, то выбор стиля форматирования по умолчанию применит его к тексту, который вы начнёте вводить сразу после выбора. |
| |
Инструмент ссылок: Иконка звена цепи обозначает инструмент для вставки ссылок. Щелчок по нему откроет окно вставки ссылки (выделенный текст будет являться видимой частью ссылки):
В окне будет предложено ввести название внутренней страницы (в разделе «Поиск страницы»), на которую будет ссылаться ссылка, либо URL внешней страницы (в разделе «Внешняя ссылка»). |
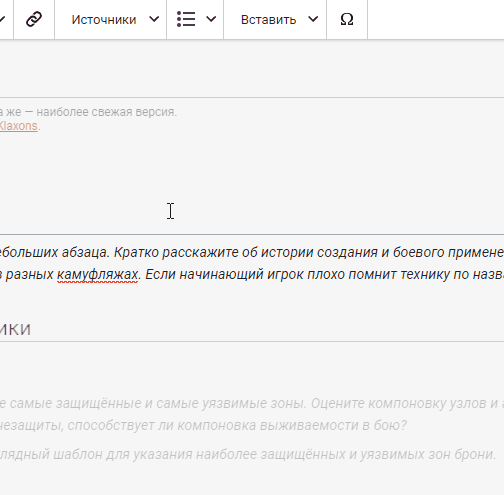 |
Меню Источники: используется для добавления внутристрочных цитат (также называемых "сноски"). Место отображения текста для всех сносок на странице необходимо выбрать через меню «Вставить» (если этого не сделать, то по умолчанию все сноски будут отображены в самом низу страницы).
Для повторного применения уже существующей сноски в другой части текста необходимо нажать кнопку «Повторное использование». |
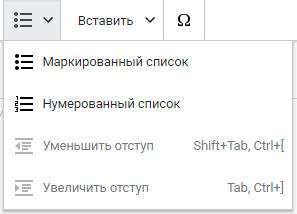 |
Меню Списки и отступы: Первые два пункта позволяют форматировать выбранные абзацы как "Маркированный список" или "Нумерованный список". Последние два пункта позволяют уменьшить или увеличить отступ от левого края для элементов одного списка. |
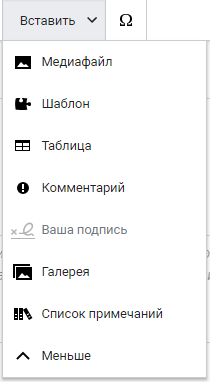 |
Меню «Вставить» позволяет вставить в текст статьи различные элементы:
|
| |
Иконка «Специальный символ» вызывает окно со специальными символами. Щёлкните по нужному символу для того чтобы вставить его в текст. |
Сохранение изменений: после того, как закончите редактировать статью, нажмите синюю кнопку "Записать страницу" на панели инструментов. Если вы не внесли никаких изменений, кнопка останется неактивной (серый цвет). Чтобы отменить все внесённые изменения, просто закройте окно браузера или перейдите на вкладку «Читать» над панелью инструментов. Нажатие кнопки «Записать страницу» откроет следующее диалоговое окно:
В нём вы можете написать краткое описание своих действий, отметить правку как малое изменение, и/или добавить страницу в ваш личный список наблюдения. Вы можете также просмотреть внесённые вами изменения, используя кнопку «Проверить внесённые изменения». Кнопка «Продолжить редактирование» закроет окно и вернет вас на страницу, которую вы редактировали.
Записанные изменения не отобразятся на странице сразу же, сперва их должен будет утвердить модератор. Если страницу не утверждают слишком долго (более недели), вы можете самостоятельно связаться с одним из активных модераторов или администраторов на его личной вики-странице в разделе «Обсуждения», либо на форуме.
Редактирование с помощью редактора вики-текста (для опытных пользователей)
Хотя визуальный редактор и обладает интуитивно понятным интерфейсом и весьма удобен для редактирования, его возможности довольно ограничены. Редактором вики-текста (или кода) в War Thunder Wiki является стандартный редактор движка MediaWiki с панелью редактирования WikiEditor, которая предоставляет пользователям дополнительные возможности и упрощает редактирование.
Для редактирования страниц с помощью редактора кода необходимо нажать кнопку «Править код» в верхнем правом углу страницы или напротив заголовка разделов, либо «Создать вики-текст» если вы решили создать страницу с нуля. Редактор кода требует от пользователя как минимум базовых знаний вики-разметки, основные принципы которой расписаны в разделе ниже.
Когда вы начинаете редактирование с помощью редактора кода, на странице появляется панель инструментов и поле ввода вики-текста:
Пункты на панели редактора кода весьма просты и понятны, и зачастую они могут совпадать с пунктами в панели инструментов визуального редактора, однако некоторые отличия всё же имеются:
| |
Кнопки «Жирный» и «Курсив» обрамляет выделенный текст в символы ''' или '' соответственно (так обозначается жирный и курсивный текст на языке вики-разметки) |
| |
Кнопка «Ссылка» открывает окно для вставки ссылки:
Если при нажатии на кнопку «Ссылка» необходимый текст был выделен заранее, то этот текст заполнит оба поля в диалоговом окне по умолчанию. В данном окне можно ввести название внутренней страницы на вики, куда будет ссылаться ссылка, либо URL адрес внешней страницы (при этом нужно изменить тип ссылки в переключателе), а также текст, который будет показываться пользователям вместо адреса ссылки. |
| |
Кнопка «Изображение» позволяет вставить изображение в текст статьи. Подробнее в статье Вставка иллюстраций. |
| |
Кнопка «Сноска» позволяет вставить сноску в статью. При этом необходимо заранее установить раздел «Примечания» и тег </references> перед разделом «См. также». В противном случае тексты сносок будут отображаться в самом низу страницы. |
| |
Кнопка «Спецсимволы» открывает меню со специальными символами. Щёлкните по нужному символу для того чтобы вставить его в текст. |
| |
Кнопка «Справка» открывает небольшой справочный материал по вики-коду. |
| |
Кнопка «Записать страницу» сохраняет все внесённые правки.
Записанные изменения не отобразятся на странице сразу же, сперва их должен будет утвердить модератор. Если страницу не утверждают слишком долго (более недели), вы можете самостоятельно связаться с одним из активных модераторов или администраторов на его личной вики-странице в разделе «Обсуждения», либо на форуме. |
| |
Кнопка «Предварительный просмотр» позволяет просмотреть как будет выглядеть страница со всеми текущими правками. |
| |
Кнопка «Отменить» отменяет все текущие правки и возвращает вас к просмотру редактируемой страницы. |
Кнопка «Внесённые изменения», поле «Описание изменений», флажки «Малое изменение» и «Следить за страницей», аналогичны тем же самым функциям в визуальном редакторе.
Кнопка «Дополнительно» открывает расширенную панель инструментов:
В неё входят следующие пункты:
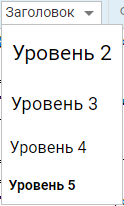 |
Выпадающее меню «Заголовок» позволяет сделать выделенный текст заголовком раздела. |
| |
Кнопки «Маркированный список» и «Нумерованный список» делают выделанные абзацы пунктами маркированного или нумерованного списка соответственно. |
| |
Кнопка «Игнорировать вики-форматирование» обрамляет выделенный текст тегами <nowiki>, которые позволяют игнорировать находящуюся в них вики-разметку, выводя её как обычный текст. |
| |
Кнопка «Новая строка» вставляет тег <br> на месте курсора, что позволяет перейти на новую строку без создания нового абзаца. Данную кнопку использовать не рекомендуется, а переносить строки лучше всего просто оставляя между ними одну пустую строку (новый абзац по правилам вики-разметки). |
| |
Кнопки «Крупный», «Мелкий», «Надстрочный» и «Подстрочный» изменяют выделенный текст, делая его соответственно: больше основного текста, меньше основного текста, меньше и выше основного текста, меньше и ниже основного текста. |
| |
Кнопка «Галерея картинок» вставляет в текст галерею картинок. Подробнее в статье Вставка иллюстраций. |
| |
Кнопка «Перенаправление» вставляет код, перенаправляющий текущую страницу на другую по заданному адресу. Данную функцию рекомендуется использовать только опытным пользователям. |
| |
Кнопка «Таблица» открывает диалоговое окно, в котором можно настроить параметры таблицы перед её вставкой в текст. |
Вики-разметка
В таблице ниже представлены основные инструменты вики-разметки для форматирования текста:
| Описание | Код | Результат | ||||||||||||
|---|---|---|---|---|---|---|---|---|---|---|---|---|---|---|
| Заголовки разных уровней |
== Уровень 2 == === Уровень 3 === ==== Уровень 4 ==== ===== Уровень 5 ===== ====== Уровень 6 ====== |
|||||||||||||
| «Волшебные» слова | ||||||||||||||
| Скрывает оглавление страницы |
__NOTOC__ |
|||||||||||||
| Форматирование текста (различные типы можно комбинировать) | ||||||||||||||
| Абзац (разделяется пустой строкой) |
Абзац 1. Предложение 1. Предложение 2. Абзац 2. Предложение 3. |
Абзац 1. Предложение 1. Предложение 2. Абзац 2. Предложение 3. | ||||||||||||
| Горизонтальная черта |
Текст до ---- Текст после |
Текст до Текст после | ||||||||||||
| Курсивный текст |
''Курсив'' |
Курсив | ||||||||||||
| Полужирный текст |
'''Полужирный''' |
Полужирный | ||||||||||||
| Подчёркнутый текст |
<u>Подчёркнутый</u> |
Подчёркнутый | ||||||||||||
| Зачёркнутый текст |
<s>Зачёркнутый</s> |
| ||||||||||||
| Маркированный список |
* Раздел 1 ** Подраздел 1 * Раздел 2 * Раздел 3 |
| ||||||||||||
| Нумерованный список |
# Раздел 1 ## Подраздел 1 ## Подраздел 2 # Раздел 2 # Раздел 3 |
| ||||||||||||
| Отступ текста |
Текст : Раздел 1 :: Подраздел 1 : Раздел 2 |
Текст
| ||||||||||||
| Смесь различных типов списков |
# one # two #* two point one #* two point two # three #; three item one #: three def one # four #: four def one #: this looks like a continuation #: and is often used #: instead <br />of <br /> # five ## five sub 1 ### five sub 1 sub 1 ## five sub 2 |
| ||||||||||||
| Моноширинный текст |
<code>Моноширинный текст</code> |
| ||||||||||||
| Пояснение (всплывающая подсказка) |
{{Пояснение|Текст|Подсказка}}
|
Текст | ||||||||||||
| Цитата (подробнее по ссылке) |
Текст до
{{Цитата
|Текст цитаты
|Автор
}}
Текст после
|
Текст до
Текст после | ||||||||||||
| Отключение вики-разметки |
<nowiki>'''Текст''' ''без'' разметки</nowiki> |
'''Текст''' ''без'' разметки | ||||||||||||
| Полностью преформатированный текст |
<pre>Текст '''преформатирован''' и ''разметка'' '''''не применяется'''''</pre> |
Текст '''преформатирован''' и ''разметка'' '''''не применяется''''' | ||||||||||||
| Комментарий |
<!-- Это комментарий --> Комментарии видны только при редактировании. |
Комментарии видны только при редактировании. | ||||||||||||
| Таблицы | ||||||||||||||
| Обычная таблица |
{| class="standard"
|-
! Латиница || Кириллица || Цифры
|-
| D || Г || 3
|-
| E || Щ || 2
|-
| F || Б || 11
|}
|
| ||||||||||||
| Таблица wikitable |
{| class="wikitable"
|-
! Заголовок 1 || Заголовок 2
|-
| Ячейка 1*1 || Ячейка 2*1
|-
| Ячейка 1*2 || Ячейка 2*2
|-
| Ячейка 1*3 || Ячейка 2*3
|}
|
| ||||||||||||
| Ссылки | ||||||||||||||
| Внутренняя ссылка |
[[Т-34-85|Видимое название]] |
|||||||||||||
| Внутренняя ссылка на подраздел |
[[Справка:Создание и редактирование статей#Вики-разметка|Вики-разметка]] |
|||||||||||||
| Ссылка на Википедию |
[[wikipedia:Название статьи|Видимое название]] |
|||||||||||||
| Внешняя ссылка |
[https://warthunder.ru Видимое название] |
|||||||||||||
Заключение
Не главный, но довольно важный для каждого начинающего редактора вопрос: «А получу ли я что-нибудь за вклад в War Thunder Wiki?». Да, получите! Каждый месяц команда War Thunder Wiki награждает Золотыми орлами активных участников.
Условия получения Золотых орлов просты: оцениваются только качественные правки совершённые участником за учётный календарный месяц и утверждённые модераторами. Под качественными правками подразумеваются: создание цельной хорошей статьи, дополнение разделов в уже существующих статьях, множественные мелкие дополнения и исправления в уже существующих статьях. При этом все правки должны быть актуальными и полезными, а при внесении дополнений или исправлений в уже существующие статьи, всегда необходимо придерживаться стилистики используемого в них текста.
ЧаВО:
- «Сколько я получу орлов за эту правку?»
- Размер вознаграждения рассчитывается индивидуально исходя из количества внесённых правок, а также их объёма, качества и уникальности.
- «Когда приходит вознаграждение?»
- Награда за учётный календарный месяц (месяц, когда была принята ваша правка) придёт в начале следующего.
- «Как узнать, что я получу награду?»
- Если вы вносили качественные правки, то награду вы непременно получите. Награда будет перечислена на ваш внутриигровой счёт автоматически. При возникновении непредвиденных сложностей или вопросов, ответственный администратор может связаться с вами на вики или на игровом форуме для уточнения деталей.
- «Как связаться с модераторами?»
- Связаться с модераторами Wiki можно на сервере в Discord.
| Навигация по справочным материалам | |
|---|---|
| Справка | Создание и редактирование статей · Вставка иллюстраций · Вставка видео · Шаблоны |
| Гайды | Наземная техника |
| Карта сайта | Карта вики |
| Википедия:Оформление статей · Список модераторов · Наш Discord | |