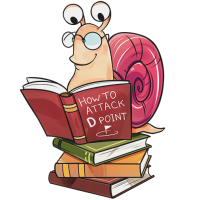Эта статья является инструкцией, объясняющая основные вещи, которые могут помочь при создании локации в Редакторе Локаций.
Содержание
1) Начало начал
2) Основы
2.1) Передвижение
2.2) Панель инструментов
3.1) Меш (Mesh)
3.2) Щётки (Brush)
3.5) Текстуры (Textures)
4) Плагины и F3
7) Маски
11) Полезные советы
1. Начало начал
Для начала требуется установить War Thunder CDK, дабы можно было начать работу.
Редактор Локаций (далее кратко РЛ или Редактор) сам по себе выглядит как иконка War Thunder с именем LocationEd. Вы также можете открыть РЛ при помощи программы dagored, которая находится в папке WarThunderCDK. При открытии Редактора Локаций появится диалоговое окно с запросом выбрать локацию, и лучше всего выбрать локацию location_sample, хоть это и единственный выбор.
После выбора локации может последовать долгая загрузка, однако в последующий час после загрузки локация будет загружаться быстрее, чем в первый раз. Выбранная локация является островом Иводзима.
2. Основы
2.1. Передвижение
Передвижение по локации может осуществляться только если камера (или, грубо говоря, «окно»), показывающая саму локацию, обведена по краям жёлтым. Для активации возможности двигать камеру нажмите Пробел. Само передвижение по локации схоже с передвижением в играх: W — вперёд, S — назад, D — вправо, A — налево.
Вдобавок к существующим способам передвижения имеются в наличии две пары клавиш: E и С, Q и Z.
Пара клавиш E и С позволяют редактирующему передвигаться перпендикулярно относительно поверхности. E — вверх, C — вниз.
Пара клавиш Q и Z позволяют редактирующему передвигаться перпендикулярно относительно его угла обзора. Q — условно вверх, Z — условно вниз.
Скорость передвижения по умолчанию не очень высока, поэтому рекомендовано использовать Турбо режим. Чтобы передвигаться в Турбо режиме, нажмите Left Shift и любую из вышеперечисленных клавиш передвижения.
Также вы можете поменять скорость передвижения. Найдите на верхней панели Редактора вкладку Settings, нажмите на подвкладку Cameras…. В появившемся диалоговом окне перейдите во вкладку Free camera и отредактируйте раздел Speed, ms на ваше усмотрение. Кроме этого, скорость регулируется вращением колёсика мыши.
2.2. Панель инструментов
Выше прикреплён снимок экрана с изображением панели инструментов в Редакторе Локаций. Все инструменты, помеченные красным крестиком, не будут обсуждаться ввиду их малоизученности. Те инструменты, которые взяты в красные квадратные скобки сверху, будут описаны в таблице под одним и тем же номером. Названия всех инструментов в таблице написаны на английском, ввиду отсутствия локализации в Редакторе Локаций.
| Номер | Инструмент | Описание | Комментарий | Горячая клавиша |
| 1 | Show properties panel | Открывает/закрывает боковую панель с параметрами локации | Горячая клавиша конфликтует с горячей клавишей инструмента Show/hide object props panel | P |
| 2 | Hill up mode | Активирует щётку подъёма ландшафта | При использовании ПКМ обращает действие — углубляет ландшафт | 1 |
| 3 | Hill down mode | Активирует щётку углубления ландшафта | При использовании ПКМ обращает действие — поднимает ландшафт | 2 |
| 4 | Align mode | Активирует щётку, позволяющую выровнять ландшафт до высоты выбранной точкой | Допустим, что вы выбрали точку на ландшафте, которая расположена в 5 метрах над поверхностью воды. Проводя этой щёткой по любому месту ландшафта, ландшафт будет подниматься на эти же самые 5 метров | 3 |
| 5 | Smooth mode | Активирует щётку, сглаживающую ландшафт | 4 | |
| 6 | Select | Даёт возможность выбрать/выделить какой-либо объект; проще говоря это курсор | Лучше всего использовать этот инструмент по умолчанию, поскольку он не влияет на окружающее пространство | Q |
| 7 | Move | Позволяет передвигать объекты | W | |
| 8 | Move over surface | Позволяет передвигать объекты на заданном расстоянии от поверхности земли | Ctrl+Alt+W | |
| 9 | Rotate | Позволяет вращать объекты | E | |
| 10 | Scale | Позволяет изменять размеры объектов | R | |
| 11 | Drop object | «Бросает» или опускает объекты на поверхность земли | Ctrl+Alt+D | |
| 12 | Outliner | Открывает диалоговое окно с перечислением всех существующих объектов/сплайнов/полигонов | H | |
| 13 | Show/hide object props panel | Открывает/закрывает боковую панель с параметрами какого-либо объекта | Горячая клавиша конфликтует с горячей клавишей инструмента Show properties panel | P |
| 14 | Hide splines | Скрывает сплайны | Ctrl+0 | |
| 15 | Select only points/splines/entities/snow sources | Позволяет выбирать/выделять только точки сплайнов или полигонов/сплайны/объекты/источники снега | Ctrl+½/3/7/5 | |
| 16 | Create entity | Позволяет создать какой-либо объект | Чтобы перестать создавать один и тот же объект, нажмите ПКМ | — |
| 17 | Create spline/polygon/snow source | Позволяет создать сплайн/полигон/источник снега | Чтобы перестать создавать сплайн/полигон, нажмите ПКМ | — |
| 18 | Refine spline | Позволяет внести в существующий сплайн новую точку | Работает также на полигонах | — |
| 19 | Split spline | Делит сплайн на два разных | — | |
| 20 | Split poly | Делит полигон на два разных | — | |
| 21 | Reverse spline(s) | Меняет местами начало и конец сплайна | — | |
| 22 | Close selected spline(s) | Смыкает тот или иной сплайн | — | |
| 23 | Un-close spline at selected point | Размыкает тот или иной сплайн | — | |
| 24 | Move/Rotate/Scale snap | Позволяет двигать, вращать или изменять размер объектов в пространстве только на установленное значение (Move snap — 1000 м, Rotate snap — 2,5 градуса, Scale snap — 10%) | S/A/Shift+5 | |
| 25 | Zoom and center | Даёт возможность передвинуть камеру редактирующего к выделенному объекту | Z | |
| 26 | Navigate | Открывает диалоговое окно с инструкциями по передвижению в редакторе | — | |
| 27 | Fly mode | Даёт возможность перемещаться в редакторе | Пробел | |
| 28 | FPS mode | Даёт возможность войти в режим FPS | Ctrl+Пробел | |
| 29 | TPS mode | Даёт возможность войти в режим TPS | Ctrl+Shift+Пробел | |
| 30 | Show level statistics | Открывает диалоговое окно со статистикой проекта (не локации) | — | |
| 31 | Viewport layout ¼ | Даёт возможность переключиться на режим с 4 камерами, и обратно | Alt+W | |
| 32 | Change FOV | Даёт возможность изменять поле зрения | Не может быть выставлено значение меньше 2 или больше 178 | — |
| 33 | Create screenshot/cube screenshot | Создаёт снимок экрана | Снимки экрана сохраняются в папке WarThunderCDK | Ctrl+P/Ctrl+Shift+P |
| 34 | Environment settings | Открывает диалоговое окно с параметрами окружающей среды для предпросмотра | По своей сути не является в нормальном понимании как «нормальные» параметры окружающей среды. Они нужны только для предпросмотра, как могла бы локация выглядить | — |
| 35 | Show/hide console | Открывает/закрывает консоль | — | |
| 36 | Discard textures | Удаляет текстуры с объектов и земли локации | Перезагрузка редактора возвращает объектам и земле локации текстуры | — |
| 37 | Show compass | Показывает компас и перекрестие | — |
3. Свойства локации
В статье будут пока что рассмотрены только 5 категорий из всех: (1) Mesh, (2) Brush, (3) Script Parameters, (4) Heightmap Parameters и (5) Textures.
3.1. Меш (Mesh)
Меш, или полигональная сетка (пусть в дальнейшем ради краткости будем называть полисетка), представляет из себя в нашем случае квадрат, состоящий из множества треугольников и малых квадратов. Все эти треугольники и квадраты помогают строить ландшафт и вместе формируют сам ландшафт.
Все малые квадраты требуются для того, чтобы две вершины треугольников могли бы располагаться на вершинах этих малых квадратов, в то время как третьи вершины могли бы участвовать в создании самого ландшафта локации. Если первые две вершины треугольников находятся на вершинах самого большого квадрата, то есть всей полисетки, то ландшафт получается убогим и неприятным глазу, в противном случае — пирамида, но не полянка с одинокими красивыми холмами.
По умолчанию полисетка в редакторе делится на 16 квадратов с каждой стороны, то есть снизу 16 квадратов, сверху — 16, по бокам — тоже 16. Итого квадратов во всей полисетке 256.
С базовой теорией про полисетку пока что всё.
В категории Mesh пригодятся пока настройки Cell grid, Error threshold, Vertices, и кнопки Rebuild mesh, Rebuild water.
Настройки Cell grid, Error threshold, Vertices
Настройка Cell grid отвечает за деление всей полисетки. Значения у этой настройки могут быть только целочисленные квадраты числа 2, но при этом лежащие в промежутке [2; 32] (от двух включительно до тридцати двух включительно). Проще говоря, значения у настройки могут быть только 2, 4, 8, 16 и 32. Значения подразумевают количество квадратов с одной стороны всей полисетки.
Внимание! Значения меньше 2 и больше 32 (например, 64) ломают всю систему постройки полисетки.
Если значение меньше 2, полисетка не построиться полностью, только на четверть.
Если значение больше 32, полисетка не может построиться полностью ввиду ограничений редактора на количество квадратов, делящих всю полисетку.
Настройка Error threshold отвечает за кучность треугольников, формирующих ландшафт, а также за участие неиспользуемых треугольников. Чем меньше значение, тем точнее отображается ландшафт.
Настройка Vertices является той самой настройкой, отвечающей за количество треугольников в полисетке. Чем больше этих треугольников, тем точнее отображается ландшафт.
Кнопки Rebuild mesh, Rebuild water
Данные кнопки нужны в случае, когда были внесены изменения на Карте высот. Кнопка Rebuild mesh отвечает за перестройку всей полисетки под Карту высот, кнопка Rebuild water — только той части полисетки, находящейся на пересечении с водой (по умолчанию высота 0 м).
3.2. Щётки (Brush)
Щётки помогают в целом изменять весь ландшафт вручную, а также могут использоваться в создании новых видов земель при помощи масок (об этом в главе Маски).
Сила (Power (height))
Сила — это по сути значение высоты, на которое будет подниматься ландшафт.
Пример. Допустим, сила установлена на 10 (м), то ландшафт, по которому прошлись кистью, поднимется на 10 метров.
Радиус (Brush radius)
Радиус – это и есть радиус. Больше тут не о чем говорить.
Прозрачность (Opacity)
Прозрачность — настройка, позволяющая «пропускать» только тот процент от общей силы щётки, который указан в этой настройке.
Пример. Допустим, прозрачность установлена на 100%, а сила щётки — 10 (м). Ландшафт при таких настройках щётки будет подниматься на 10 метров ровно. Если же прозрачность выставить на 50%, а силу щётки оставить такой же, ландшафт будет подниматься только на 5 метров.
Твёрдость (Hardness)
Твёрдость — настройка, отвечающая за сглаживание краёв щётки. При самых низких значениях, края щётки сглаживаются по максимуму, при самых максимальных значениях — края щётки не сглаживаются вовсе.
Пропуск (Spacing)
Пропуск — настройка, позволяющая повторно использовать щётку (при условии, что вы ещё не отпустили ЛКМ) через определённое пройденное курсором расстояние. Чем меньше значение, тем меньшее расстояние нужно пройти курсору, чтобы повторно использовалась щётка. Крайне не рекомендуется использовать малые значения, поскольку, чем меньше оно, тем и больше действий можно совершить за определённый промежуток времени, а следовательно, могут возникать лаги.
Маски к щёткам
У щёток существует 7 различных масок. В основном маски годятся только для того, чтобы щётка могла бы изменять ландшафт как-нибудь иначе.
3.3. Настройки скрипта (Script Parameters)
Данная категория отвечает за создание и хранение слоёв локации. Сами слои представляют из себя любой вид земли из War Thunder. Это может быть песок, земля, гравий, трава и др. Вдобавок, некоторые слои могут генерировать структуры, которые неразрывно связаны с этими слоями, например, городской слой (berlin_city_b) или лесной слой (air_smolensk_forest_a). Но эта категория в деталях будет разъясняться в главах Земля локации и Маски.
3.4. Настройки Карты высот (Heightmap Parameters)
Данная категория отвечает за настройку Карты высот, а именно её размеры, отклонение от уровня моря, задания разницы высот и указания зоны детализированной карты высот.
Размер ячейки (Cell size)
Эта настройка отвечает в целом за размер локации.
Ячейка, в общем понимании, это часть всей Карты высот, на которой проводится работа с изменением высоты. По умолчанию, все ячейки по размерам равны 1024 м ⨯ 1024 м. Вы можете изменить размер ячеек на своё усмотрение при создании новой Карты высот, но не у уже существующей.
Параметр Automatic center
Когда параметр Automatic center включён, Редактор передвигает центр всей локации в координаты (0; 0). Координаты центра локации, и следовательно самой первой ячейки, равны (0; 0). Ввиду того, что локация так размещена, она распространяется не только в определённой четверти координатной плоскости xz, а во всех четвертях сразу.
Обратите внимание: данная теория применима тогда и только тогда, если параметр Automatic center включён.
Разница высот (Height scale)
Данная настройка показывает расстояние от наинизшей точки локации к наивысшей.
Когда заходит речь о наинизшей точке, то можно брать любое отрицательное число, какое вашей душе угодно, потому что не требуется ничего редактировать под водой. Но это применимо исключительно к тем локациям, на которых есть море/океан. Если локация не имеет водоёмов, требуется знать и наинизшую точку. Наивысшая точка в любом случае должна быть известна.
Разница высот равна разнице наивысшей точки и наинизшей.
Пример I. Допустим, наивысшая точка у вас 2000 м, а наинизшая — -123м. Их разница будет равна 2123 м.
Пример II. Допустим, наивысшая точка равна 2000 м, а наинизшая — 178 м. Их разница будет равна 1822 м.
Присутствие значения у этой настройки обязательно, поскольку тогда карта высот не может изменяться.
Отклонение высоты (Height offset)
Данная настройка отвечает за смещение Карты высот относительно уровня моря. Значение равное 0 означает, что Карта высот расположена на уровне моря.
Зона детализированной Карты высот (Detailed Heightmap area)
Данный раздел отвечает за создание детализированной Карты высот. Под детализированностью понимается то, что треугольники Карты высот делятся на более малые треугольники, способствующие более детальному изменению Карты высот.
3.5. Текстуры (Textures)
Категория Текстуры говорит сама за себя: она отвечает за текстуры, которые так или иначе связаны с созданием локации. В данной статье будет обсуждаться только одна подкатегория, а именно Tile detail texture (о ней в главе Возвращение текстур земле локации).
4. Плагины и F3
Плагины
Плагины — приспособления, при помощи которых можно включать/отключать некоторые визуальные функции в Редакторе Локаций. Они уже встроены и готовы к использованию. Нажмите кнопку F11, чтобы открыть диалоговое окно со всеми доступными плагинами.
Кнопка F3
Кнопка F3 показывает деление полисетки (или Меша) и Карты высот на треугольники и квадраты, для удобства просмотра изменений. Первый вариант деления показывает Меш/Карту высот без слоёв, второй — со слоями.
5. Земля локации
Земля локации понимается как собрание Меша/Карты высот и всех слоёв. Наиточнейшее отображение земли локации зависит прежде всего от количества вершин (Vertices) и наличия детализированной карты высот. Говоря о слоях, они просто украшают локацию и дают жизнь бесплодным пустыням.
В главе Маски пойдёт речь о том, как накладывать один слой на другой.
6. Сплайны, полигоны и объекты
Сплайны
Сплайны – это кривые линии, при помощи которых можно делать дороги, бордюры, фонарные столбы, заборы, препятствия и др. Помимо этого, сплайны также могут участвовать в формировании ландшафта.
- Нажмите кнопку, создающую сплайны;
- Поставьте несколько точек для формовки сплайна;
- Нажмите ПКМ, чтобы прекратить создание сплайна;
- Выделите сплайн, нажмите кнопку P (лат.), и вы в настройках сплайна;
- Выберите в параметре Spline asset class то, что хотите (этот параметр может быть оставлен пустым, если сплайн применяется в формировании ландшафта).
Полигоны
Полигоны — это многоугольники, которые могут служить в создании отдельных, маленьких водоёмов, рассадке большого леса, а также установке чего-либо по его периметру. Помимо этого, полигоны также могут участвовать в формировании ландшафта.
- Нажмите кнопку, создающую полигоны;
- Поставьте несколько точек для формовки полигона;
- Соедините конечную точку с первоначальной, чтобы создать полигон;
- Подтвердите, что хотите закрыть его;
- Выделите полигон, нажмите кнопку P (лат.) и выберите в Land asset class и Border asset class то, что хотите (эти параметры могут быть оставлены пустыми, если полигон применяется в формировании ландшафта).
Объекты
В РЛ объекты — это практически всё, что может быть встречено в War Thunder: танки, самолёты, корабли, здания, деревья, кусты, камни, и что-либо оставленное после какого-нибудь события. Объекты полезны тогда, когда нужно что-либо поставить в одном экземпляре, нежели в большом количестве.
Примечание. Объекты в Редакторе Локаций и юниты в Редакторе Миссий это разные вещи! Объекты это вроде декораций как танки M60 и Т-62 на Фульде, в то время как юниты могут иметь ИИ (ездить, атаковать и др.).
- Нажмите кнопку, создающую объекты;
- Выберите то, что вам хотелось бы;
- Поместите объект туда, где вы хотели бы.
Примечание. Во избежание постоянного размещения одного и того же объекта из раза в раз, нажмите ПКМ.
7. Маски
Маски, в общем смысле, это что-то, что накладывают на что-либо, в нашем случае слой на слой. Все маски находятся в категории Настройки скрипта (Script Parameters) в настройках каждого из слоёв. Крайне не рекомендуется использовать уже существующие маски потому, что они использованы. В данном случае можете создать новую маску с любым названием. Новая маска появится в настройках всех остальных слоёв тоже, как и в случае использованных.
После создания маски, выберите слой, который вам нужен, выберите созданную вами маску, и нажмите кнопку Props…. Вы должны включить два параметра в появившемся диалоговом окне: Write weight to DetTex и Write weight to Land #1. (*)
Выберите любую из четырёх щёток, активируйте настройку Show blue-white mask, находящуюся в этой же самой категории Настройки скрипта (Script Parameters). С этой настройкой вы сможете наблюдать все изменения, внесённые маской. Далее, нажмите кнопку Edit в настройках слоя, который вы хотите наложить на другой, и можете начать «рисовать».
Чтобы обратить случайные изменения, проведите в той области щёткой, зажав ПКМ.
Когда вы закончили, нажмите кнопку Done в настройках слоя, а после и кнопку Generate color map, чтобы изменения окончательно вступили в силу.
(*) Если вы включите только параметр Write weight to DetTex, только текстура земли будет изменяться. Если вы включите только параметр Write weight to Land #1, только объекты, генерируемые этим слоем (если он вообще их генерирует), будут появляться.
8. В чём разница между Меш и Картой высот?
Всё очень просто.
Карта высот — это «рабочее пространство» в редакторе, на котором производятся все изменения в высоте.
Допустим, что вы захотели сделать холмик, гору, равнину и каньон. Всё это отпечаталось именно на Карте высот. После того, как вы нажали кнопку Rebuild mesh, Меш (или полисетка) приобрела точно такой же вид, что и Карта высот, но с учётом количества указанных треугольников, которые могут участвовать в формировании ландшафта, а также других факторов.
Из предыдущего пункта вытекает то, что Меш, или полисетка, — результат работы, совершённой в Карте высот, с учитыванием количества треугольников, что вы указали в категории Mesh.
Грубо говоря, Карта высот это — как бы чертёж, а Меш — это ваше изделие, которое изготовлено исходя из информации, что написана на чертеже, но с учётом недочётов и погрешностей, конечно.
9. Возвращение текстур земле локации
Допустим, что вы удалили Карту высот и создали новую. Однако перед вами абсолютно чёрная плоскость. Это из-за того, что при удалении Карты высот удаляется и текстура, которая отвечает за существование на Карте высот и слоёв, прописанные в категории Настройки скрипта. В это же время консоль выдала ошибку: «HeightMap tile texture is missing!»
Перейдите к категории Текстуры (Textures), найдите подкатегорию Tile detail texture, и поместите в параметр tex текстуру detail_ground. Найдите лучше всего эту текстуру через фильтр, поскольку без него будете искать вечность.
Если в Настройках скрипта уже есть первый слой и текстура к нему, перезагрузите редактор, сохранив все изменения.
Теперь у вас в руках плоская локация.
10. Экспорт локации в игру и пробный выезд
Вы создали локацию и хотите поиграть на ней.
Первым делом найдите на самой верхней панели, в левом верхнем углу, вкладку Project, нажмите кнопку Export to game (PC format), и нажмите везде ОК.
Сохраните вашу локацию в формате .bin файла в папке WarThunder/content/pkg_local/levels. После этого перейдите в эту же самую папку.
Вы можете заметить, что у каждого .bin файла есть сосед .blk файл с таким же названием. Файл .blk говорит игре, что это за локация вообще, как и где очерчены её границы, каковы её свойства и др., иначе игра попросту не запустит локацию.
Скопируйте один из существующих .blk файлов и переименуйте в точности так, как вы назвали свою локацию. Откройте .blk файл Блокнотом или другим текстовым редактором. Мы заинтересованы исключительно в координатах, которые очерчивают границы локации, то есть строки mapCoord0 и mapCoord1 (если вы желаете прокатиться на танках, то вам нужны строки tankMapCoord0 и tankMapCoord1). Строки mapCoord0 и tankMapCoord0 требуют отрицательных координат, строки mapCoord1 и tankMapCoord1 — положительных.
Под отрицательными и положительными координатами подразумеваются самые крайние точки локации. Самая крайняя отрицательная точка находится на юго-западе локации, самая крайняя положительная — на северо-востоке. Лучше и легче всего выяснить самые крайние точки локации путём математики. Зная значение настройки Cell size и разрешение Карты высот (по умолчанию 1024 на 1024), нужно умножить значение из настройки Cell size на разрешение Карты высот. Если у вас стоит включённым параметр Automatic center, поделите также пополам. Полученные координаты запишите в .blk файл в соответствующие строки с учётом знака плюс/минус.
На этом здесь всё. Теперь перейдите в Редактор Миссий (вы можете и прямо в Редакторе Локаций перейти). Если вы зашли в Редактор Миссий через отдельное приложение, то откройте локацию, находящуюся в папке WarThunder/content/pkg_local/levels. Создайте юнит, отправьте его в команду А. Самая важная часть — это в категории Mission Settings, субкатегории mission поменять настройку level на вашу локацию, находящуюся в соответствующей папке. В противном случае вы появитесь посреди Тихого океана, поскольку Редактор Миссий по умолчанию выставляет локацию water.bin.
Сохраните свою миссию, положите её файл в папку WarThunder/UserMissions. Запустите игру, найдите в левом верхнем углу вкладку Бои, подвкладку Пользовательские миссии. Отыщите свою миссию и запустите её.
Если всё сделано верно, вы должны появиться на своей локации.
11. Полезные советы
- Всегда жмите кнопку Rebuild mesh и Rebuild water, когда вы существенно изменили Карту высот.
- Часто смотрите в консоль, чтобы потом не попасть впросак. Все ошибки выделяются красным.